Microsoft Live Mail For Mac
Posted By admin On 31.03.20To configure your Apple iCloud email account in Microsoft Outlook for Mac, follow these steps: Start Outlook for Mac. On the Tools menu, click Accounts. Click the plus (+) sign in the lower-left corner, and then select Other E-mail. Enter your E-mail Address and Password, and then click Add Account. Live Mail is a free email client found in Windows 7 or 8 Machines and saves emails data in EML format. It is delivered with the Microsoft Essential or it is also available as a separate application. Where, Apple Mail is a default email client of Apple Mac Machine and stores emails data in MBOX format. If you want to convert Live Mail emails to Mac Mail then you need to convert EML files to MBOX file. MBOX file is UNIX (mailbox) format supported by Apple Mac Mail. Manually Converting Windows.
I worked in IT for various companies over the years, and one application I lived out of is Outlook on Windows. If you’re switching to Mac – luckily there’s a version of it for Mac. Here’s how to setup your Windows Live Mail in Outlook Mac 2011.
Microsoft Live Mail For Mac Pro
I’m setting using Outlook Mac 2011 on OS X Lion on a home network. Sure there are different clients I could use, but old habits are hard to break.
Here I’m starting with no email account set up yet. Launch Outlook on your Mac, you’ll get the following message. Click OK.
Click Outlook >> Preferences.
Outlook Preferences opens. In the Personal Settings section click Accounts.
The Add an Account screen comes up. We’re on a home network, so click Email Account to set up your Windows Live email.
Enter in your Windows Live email account and password. Here I unchecked Configure Automatically so I can check out the settings. It will populate the correct settings based on the address you enter in. Click Add Account.
If you don’t care to see the settings just leave Configure Automatically checked – which it is by default.
Wait for a moment while the connection is established. You’ll get the following screen showing the account is set up and the POP settings.
Close out of the Accounts screen, click the send and receive button. Your messages are loaded and synced. Now you can start using your Windows Live email with Outlook for Mac.
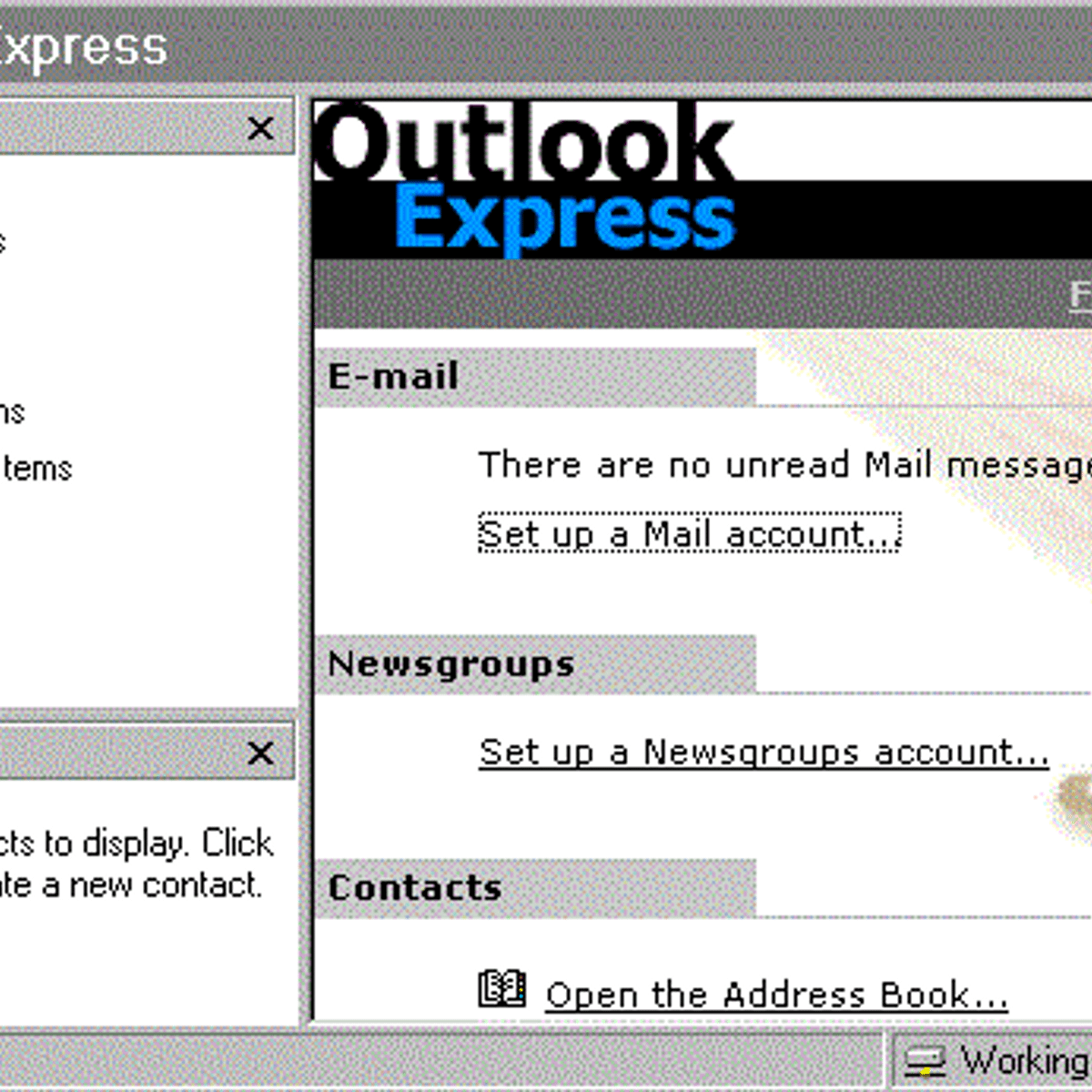
What do you think about Outlook for Windows or Mac? If you’ve switched from Windows to OS X do you use Mail or another email client? Leave a comment and let us know. It will be fun to try out different email clients on a Mac.
Mail User Guide
Use the Mail app to send, receive, and manage email for all of your email accounts in one location. Simply add the accounts—such as iCloud, Exchange, Google, school, work, or other—you want to use in Mail.
Add an email account
The first time you open the Mail app on your Mac, it may prompt you to add an account. Select an account type—if you don’t see your type, select Other Mail Account—then enter your account information.
If you already added an email account, you can still add more. In Mail, choose Mail > Add Account, select an account type, then enter your account information. Make sure the Mail checkbox is selected for the account.
If you’re using an account on your Mac with other apps, such as Contacts or Messages, you can also use that account with Mail. In Mail, choose Mail > Accounts to open Internet Accounts preferences, select the account on the left, then select the Mail checkbox on the right.
Temporarily stop using an email account
In the Mail app on your Mac, choose Mail > Accounts.
Select the account, then deselect the Mail checkbox.
Now the account’s messages are not shown in Mail.
To use the account again with Mail, select the Mail checkbox; the account’s messages are shown again (they don’t need to be downloaded from the server again).
Microsoft outlook 2013 free download - Microsoft Outlook Express, Microsoft Outlook 2019, Microsoft Office 2011, and many more programs. Microsoft outlook for mac free download 2016.
Best Email Client For Mac
Remove an email account
When you remove an email account from Mail, the account’s messages are deleted and no longer available on your Mac. Copies of messages remain on the account’s mail server and are still available (from webmail, for example).
Important: If you’re unsure whether messages you want to keep are still on the mail server, move or copy them to a mailbox stored on your Mac (the mailbox appears in the On My Mac section in the Mail sidebar) before you delete the account in Mail.
In the Mail app on your Mac, choose Mail > Preferences, then click Accounts.
Select an account, then click the Remove button .
Note: If the account is used by other apps on your Mac, you’re asked to remove the account in Internet Accounts System Preferences. Click the button to open Internet Accounts, then deselect the Mail checkbox for the account. To stop using the account in all apps, make sure the account is selected, then click the Remove button .