Microsoft Excel Cannot Be Opened Because Of A Problem Mac
Posted By admin On 04.04.20- Microsoft Excel Cannot Be Opened Because Of A Problem Mac Lyrics
- Microsoft Excel Cannot Be Opened Because Of A Problem Mac Pro
- Microsoft Excel Cannot Be Opened Because Of A Problem Mac Torrent
- Microsoft Excel Cannot Be Opened Because Of A Problem Mac And Cheese
- Microsoft Excel Cannot Be Opened Because Of A Problem Mac Free
- Microsoft Excel Cannot Be Opened Because Of A Problem Mac 10
The number of MS Excel users is continuously falling in a complicated state of affairs to contract with the corruption issues of the MS Excel files and they even come across things such as how to fix the corrupt spreadsheet excel file in order to get their data from it? These spreadsheets are used mainly for the official purpose and hence stored data are extremely important files. If any of these files are corrupted then the data in it becomes completely inaccessible and the user may get irritated and annoyed by the situation.
- Feb 21, 2020 Microsoft Word cannot be opened because of a problem. Check with the developer to make sure Microsoft Word works with this version of Mac OS X; As Microsoft Word is widely used among people, owning some basic Word troubleshooting is recognized as an essential skill. Today you're going to learn three tricks in solving Word not opening on Mac.
- May 25, 2014 Microsoft Excel cannot be opened because of a problem: My Mac Book Pro won't let me open Microsoft Excel on it for the past few days. Ive got Office Mac 2011 installed and i bought my laptop in 2011, and it has all of the updates that my laptop has told me to get as far as i know.
How to Detect Excel Spreadsheet Corruption
Jun 18, 2012 Microsoft outlook cannot be opened because of a problem - Answered by a verified Mac Support Specialist We use cookies to give you the best possible experience on our website. By continuing to use this site you consent to the use of cookies on your device as described in our cookie policy unless you have disabled them. Office 2011 for Mac is not compatible with Yosemite and Microsoft's answer is to wait for the 2016 version, which 'they are working on releasing by the end of the year.' This is odd as I have 2 other Macs in my household that are running Office on Yosemite.
Detecting Excel file corruption is not so difficult for the users. Below mentioned are some of the situations where you can easily detect that the excel file is corrupted and you may no longer able to access it.
- Excel Crashes Randomly: The most common warning every Excel user faces: “Excel has stopped working” or “Excel has crashed”. If the AutoRecover feature is enabled then it becomes very easy to recover the entire workbook. Sometimes, the excel file crashes randomly but they were usually created in other version and migrated and repaired in another version.
- Detected on File Open: Most of the time, the corrupted files are detected when Excel attempts to open a file. When excel file is corrupted, it will display a corruption and repair warnings like:
- “Excel cannot open the file “, because the file format or file extension is not valid. Verify that the file has not been corrupted and that the file extension matches the format of the file.
- “Can’t find project or library. Microsoft Excel is restarting..”
- The workbook cannot be opened or repaired by Microsoft Excel because it is corrupt.
- Multiple custom UI parts were found in the file. Only one part is expected.
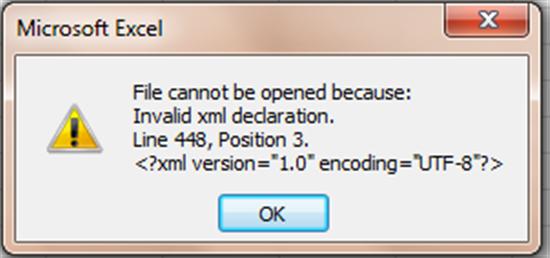
Manual Steps to repair the corrupt excel workbook
Solution 1: Use Open and Repair Utility
The following methods may help you to rescue data that might otherwise be lost. so try it…
- On your Excel workbook, go to the File tab and click to Open option.
- In the open dialog box, select the corrupted workbook that you want to open.
- Click the arrow next to the Open tab and then hit Open and Repair Option.
- You need to do one of the following things:
- Click to the Repair option in order to recover as much of workbook data as possible.
- Or else click ExtractData option in order to extract values and formulas from the workbook when an attempt to repair the workbooks is not successful.
Solution 2: Revert the workbook to the last saved version:
If you are editing a worksheet and the workbook becomes corrupted before you save your changes, you can recover the original worksheet by reverting it to the last saved version.
To revert workbook to the last saved version, do the following things:
- Click the Microsoft Office Button, and then click Open.
- Double-click the name of the workbook that you have open in excel.
- Click on the Yes option to re-open the workbook.
Note: this step will revert the workbook to the last saved version of the workbook. Any changes that may have caused the workbook to get corrupted have been discarded.
Solution 3: Save the workbook in SYLK (Symbolic Link) format
Save the workbook in the SYLK format, you may need to filter the corrupt elements. SYLK format is mainly used to remove printer corruption.
To saving the workbook in SYLK format, do the following.
- Click the Microsoft Office Button, and then point to the arrow next to Save As.
- In the Save as type list, click SYLK (Symbolic Link), and then click Save.
Note: this step will save only the active sheet in the workbook.
- If you get an error message regarding that the selected file type doesn’t support workbooks that contain multiple sheets, click on the OK option to save only the active sheet.
- If a message displays that the workbook contains features that are not compatible with the SYLK format then click yes.
- Click the Microsoft Office Button, and then click Close.
- If a message prompts you to save the changes that you made then click “YES”.
- Click the Microsoft Office button and then click open.
- Select the .slk file that you saved, and then click Open.
- Click the Microsoft Office Button, and then press Save As option.
- In the Save as type box, click Excel Workbook.
- In the File Name box, type the new name for the workbook to create a copy without replacing the original workbook and then click to the save option.
Hope this works for you to repair corrupt Excel spreadsheet.
Solution 4: Use External References to link to the Corrupted Workbook
- If you want to retrieve data and not formulas or values from the workbook, then you can use external references to link to the corrupted workbook.
- To use external references to link to the corrupted workbook, try the following steps:
- Click the Microsoft Office Button, and then click Open.
- In the Look in box, select the folder that contains the corrupted workbook and then clicks Cancel.
- Under the New Blank option, select the Blank Document option.
- In cell A1 of the new workbook, type= File Name!A1, where FileName is the name of the corrupted workbook file and then press Enter.
- Click the workbook and then click ok.
- If the select sheet dialog box appears, select the appropriate sheet and then click OK.
- Select cell A1. On the home tab, in the Clipboard group, click copy.
- Select the area that is approximate of the same size as the range of the cells that contain data in the corrupted workbook.
- On the Home tab, in the Clipboard group, click Paste.
- With the range of cells still selected, on the Home Tab in the Clipboard group and copy again.
- On the Home tab in the Clipboard group, click the arrow below Paste and then click Paste Special.
- Under Paste, select Values, and then click OK.
Alternate Solution: MS Excel Repair Tool
Make use of the best repair utilityMS Excel Repair Tool. This is a professional recommended solution to easily repair both .xls and .xlsx file. This easily resolves the excel file issues and restores the excel data without any modification done to it. It is a unique tool that can repair multiple corrupted excel file at one time and also recover everything included charts, cell comments, worksheet properties and other data. This can recover the corrupt excel file to a new blank file. It is extremely easy to use even a novice user can use it and supports both Windows as well as Mac operating system.
Steps to Utilize MS Excel Repair Tool:
Conclusion:
Try the above-given methods to repair and recover corrupt spreadsheet in Excel.
I tried my best to put together the entire working solutions to repair and recover corrupt Excel spreadsheet.
make use of the manual solutions or else try the automatic solution to repair and recover data from a corrupt spreadsheet with ease.
In case you have any additional workarounds that proved successful or questions concerning the ones presented, do tell us in the comments or you can visit the Repair MS Excel Ask Question
Good Luck….
Editorial Staff
Summary
Microsoft Excel Cannot Be Opened Because Of A Problem Mac Lyrics
When you try to open a Word document on Mac document, Word stops opening. If you are faced with this issue and are willing to solve it, then follow the 3 solutions. If you have data loss problem after fixing the Word not opening issue, EaseUS Data Recovery Wizard for Mac can do you a favor.
On this page, we have collected three practical solutions that can help fix the 'Word Not Opening' error on Mac. And if you mistakenly removed a Word file on Mac, let reliable Mac file recovery software as recommended here for help. Check out how to fix the not opening Word file to accessible again:
| Workable Solutions | Step-by-step Troubleshooting |
|---|---|
| Fix 1. Repair Disk | Open Disk Utility > Select the primary hard disk on Mac and select 'First Aid' > Click 'Run'..Full steps |
| Fix 2. Remove Word Preference | Open 'Library' > Open 'Preferences' > Copy com.microsoft.Word.plist file to desktop..Full steps |
| Fix 3. Open and Repair Word | Start Word > Click 'Open' on the File menu > Click 'Repair' on the Open button..Full steps |
| Fix 4. Recover Lost Word | Run EaseUS Mac file recovery software > Scan mac drive > Restore lost Mac word file..Full steps |
'Word 2016 on my Mac won't open. It flashes immediately by double-clicking and then closes unexpectedly. I didn't do anything or any change. How to fix it if Microsoft Word won't open at all?'
In addition to this situation, most users are also faced with these errors:
- The application Microsoft Word quit unexpectedly
- Microsoft Word cannot be opened because of a problem. Check with the developer to make sure Microsoft Word works with this version of Mac OS X
As Microsoft Word is widely used among people, owning some basic Word troubleshooting is recognized as an essential skill. Today you're going to learn three tricks in solving Word not opening on Mac. The given workarounds are applicable to all Word editions such as 2003, 2007, 2010, 2013 2016.
1. Run Repair Disk Permissions
Step 1: On the 'Go' menu, click 'Utilities'. Start the Disk Utility program.
Step 2: Choose the primary hard disk drive for your computer. Then, click the 'First Aid' tab.
Step 3: Click 'Run' to repair the disk volume errors and permissions. When it finishes, click 'Done'.
Microsoft Excel Cannot Be Opened Because Of A Problem Mac Pro
2. Remove Word Preferences
Step 1: Open 'Library'. Usually, click 'GO' > 'Go to the folder', then type ~/Library
Step 2: Locate a file named as 'Preferences'.
Step 3: Find a file named as com.microsoft.Word.plist. Move the file to the desktop.
Remove styles microsoft word mac gallery 2016. Start Word, and check whether the problem still occurs.
If the problem still occurs, exit Microsoft Word, and then restore the 'com.microsoft.word.prefs.plist' file to its original location. Then, go to Step 4.
If the problem seems to be resolved, you can move the file to the trash.
Note: If you do not locate the file, the program is using the default preferences.
Step 4: Exit all Microsoft Office for Mac programs. Then, Click the Word icon. On the left, click 'Preferences'.
Step 5: Click 'File Locations'.
Step 6: Select 'User templates'.
Step 7: Locate the file that is named Normal, and move the file to the desktop.
You can also find the file named as Normal through this way: 'Library' > 'Application Support' > 'Microsoft' > 'Office' > 'User Templates' > 'Normal'
Start Word, and check whether the problem still occurs. If the problem seems to be resolved, you can move the 'Normal' file to the trash.
Microsoft Excel Cannot Be Opened Because Of A Problem Mac Torrent
3. Try to Open and Repair Word

Step 1: Start Word. On the File menu, click 'Open'.
Step 2: In the Open dialog box, select the file that you want to open. Click the down arrow on the Open button, click 'Open' > 'Repair'.
Microsoft Excel Cannot Be Opened Because Of A Problem Mac And Cheese
Recover Deleted and Missing Word on Mac
Do not worry if the 'Word not opening' issue causes data loss disaster, you can recover unsaved Word document on Mac from its Temporary folder and AutoRecovery save. While for a deleted Word document on Mac, the easiest way of recovery is using a third-party Mac data recovery software.
EaseUS Data Recovery Wizard for Mac also recovers Word document that is missing, deleted or lost due to formatting, virus infection and other misoperation, and the best part of using the software to recover Word is being able to preview the file entirety.
Microsoft Excel Cannot Be Opened Because Of A Problem Mac Free
Step 1. Select the location where your important Word documents were lost and click Scan button.
Microsoft Excel Cannot Be Opened Because Of A Problem Mac 10
Step 2. EaseUS Data Recovery Wizard for Mac will start immediately a quick scan as well as a deep scan on your selected disk volume. Meanwhile, the scanning results will be presented in the left pane.
Step 3. By Path and Type, you can quickly filter the Word files you've lost earlier. Select the target files and click Recover Now button to get them back at once.